코딩알파
에어팟 노트북연결 초간단방법 30초컷 본문
안녕하세요 요즘 들어서 에어팟을 사용하시는 분들이 많아졌습니다.
에어 팟을 쓰면 유선 이어폰은 더 이상 찾지 않게 됩니다.
유선 이어폰을 쓸 때 주머니에 넣었다가 뺴기만해도
엉켜서 꼬인 줄 푸느라고 고생을 많이 하셨을 겁니다.
오늘은 에어팟을 노트북에 연결하는 방법을 알려드리려고 합니다.
에어팟을 노트북에 연결하시면 카페 가서 자신만의 노래를 들으면 작업을 하실 수 있으실 겁니다.
블로그를 작성하는 저도 에어팟을 잘 활용하고 있습니다.

에어팟을 연결할 때는 bluetooth만 있으면 모두 연결이 가능합니다.
물론 맥북이 아니어도 윈 10으로도 연결이 가능합니다.

검색창에 bluetooth를 검색합니다.
bluetooth 장치 문제 찾기 및 수정으로 들어가 줍니다.
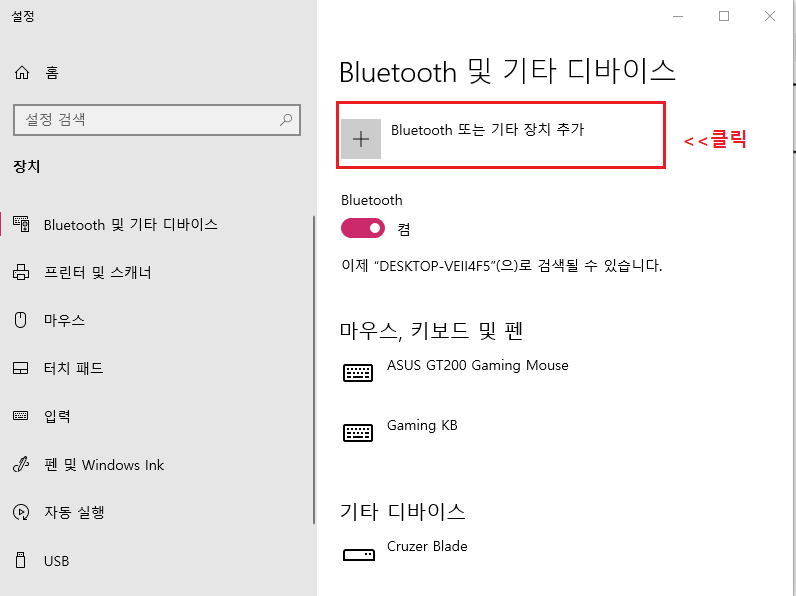
+ bluetooth 또는 기타 장치 추가를 클릭해줍니다.
그러면 본인이 어느 장치에 연결할 것이지 창이 하나 뜹니다.
여기서 클릭 전에 에어팟 페어링을 해주셔야 합니다.
(페어링은 블루투스 기기를 서로 연결하여 동작할 수 있도록 해주는 과정입니다. )

에어팟 뒤에 동그라미를 눌러줍니다.
3초 정도 눌러주시면 됩니다.
동그라미를 누르면 에어팟이 페어링을 합니다.
페어링 상태가 되면 블루투스로 연결할 수 있는 모든 장치와 연결이 가능합니다.

페어링을 확인하기 위해 흰색 LED가 켜져야 합니다.
흰색 LED를 확인합니다.
불빛이 나왔으면 페어링 중이기 때문에 블루투스 창을 다시 열어줍니다.
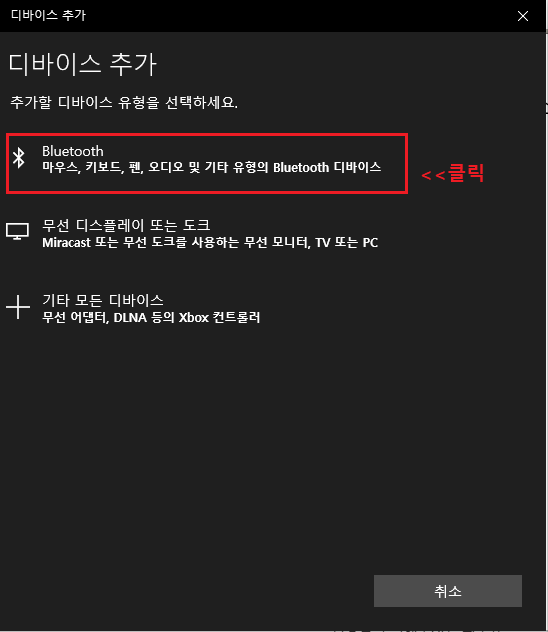
맨 위에 Bluetooth를 클릭해줍니다.
디바이스 추가 창이 뜨면서 페어링이 된 에어팟이 뜨면 클릭해줍니다.
이름이 에어팟이기에 에어팟을 클릭해줬습니다.
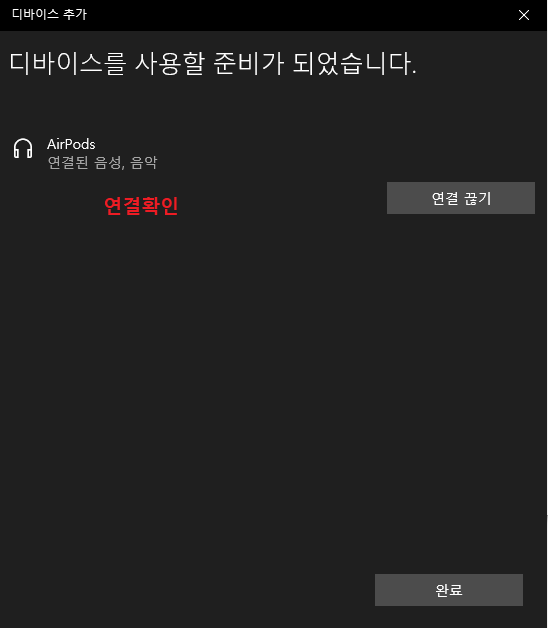
이제 에어팟을 연결을 눌러주시고 연결 확인합니다.
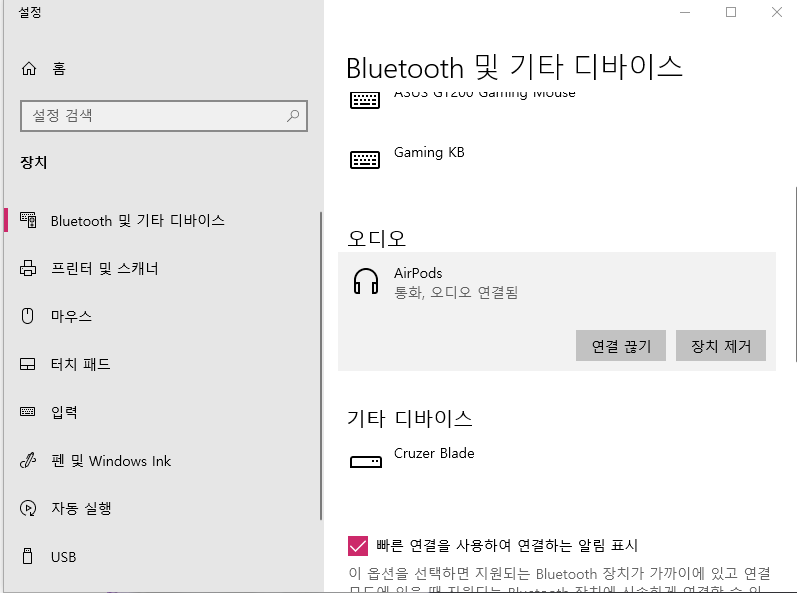
블루투스 처음창을 보시면 오디오에 에어팟이 있는 걸 확인할 수 있습니다.
에어팟을 한번 연결해두면 저장장치에 남아있기 때문에 언제든지 연결할 수 있습니다.
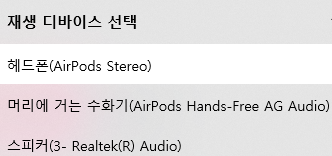
소리설정은 노트북에서 자체적으로 하시거나 소리를 눌러서 에어팟 클릭 후 소리 조정이 가능합니다.
에어팟 연결 상태에서 노트북 자체 소리를 듣고 싶으시면 스피커를 클릭해주시면 바로 연결이 됩니다.
에어팟을 노트북에 연결만 한다면 공공장소에서도 편하게 쓸 수 있고
유선 이어폰의 선 때문에 불편함 없이 쓸 수 있습니다.
에어 팟 노트북 블루투스 연결.
'정보,지식' 카테고리의 다른 글
| 모바일 멜론 이용권 해지방법 PC 해지 초간단 30초컷 (0) | 2020.03.10 |
|---|---|
| 에어팟 배터리확인 겔럭시연결 30초컷 (0) | 2020.03.08 |
| 에어팟 정품등록 방법 겔럭시유저후기 (0) | 2020.03.04 |
| 티스토리 네이버,구글 사이트맵 다운 등록하기 (0) | 2020.03.01 |
| 티스토리, 네이버 검색 RSS,사이트맵 간단등록하기 (0) | 2020.03.01 |




